
Docker часть 1: Установка Debian
Первым этапом в цикле статей по Docker в Home Assistant, будет установка Debian. Данная операционная система рекомендована разработчиками Home Assistant. Но так же немаловажным фактором является то, что по умолчанию в ней нет лишнего хлама. И система работает очень стабильно.
В качестве железа будет использоваться Мини ПК Beelink Mini S, под управлением Proxmox. На котором создана виртуальная машина. Вы же можете использоваться что угодно. Инструкция подойдет абсолютно всем.
Параметры железа
Начнем с самого минимума. Если в процессе работы ресурсов будет не хватать, то просто добавим их. Благодаря Proxmox это сделать очень легко.
- Процессор: 1 ядро, 2.0 ГГц
- Память: 2 ГБ
- Жесткий диск: 30 ГБ
Выбор ISO образа
Переходим на официальный сайт и скачиваем последний ISO образ под вашу ОС. На момент написания статьи это Debian 11.6.
Рекомендуем выбирать «Небольшой установочный образ». В случае необходимости, всегда в пару команд можно добавить новые пакеты.
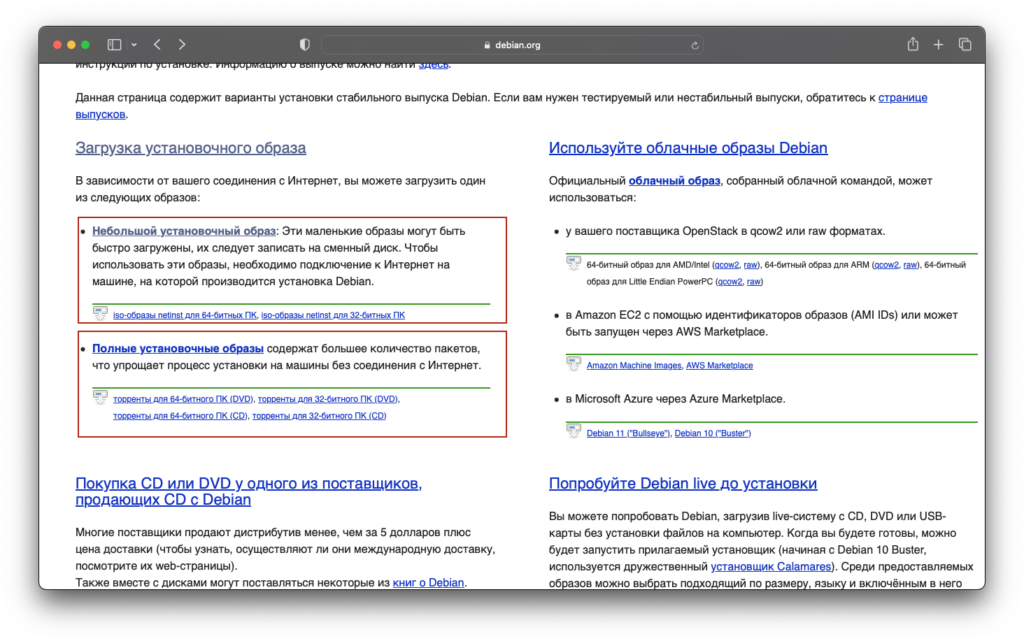
Запись ISO на носитель
USB
В случае, если вы используете USB, то с помощью Balena Etcher или другого подобного софта записываем образ. Программа интуитивна и разобраться в ней сможет каждый.
- Выбираем ISO файл с Debian
- Выбираем диск, который будет использоваться для записи
- Нажимаем «Flash!»
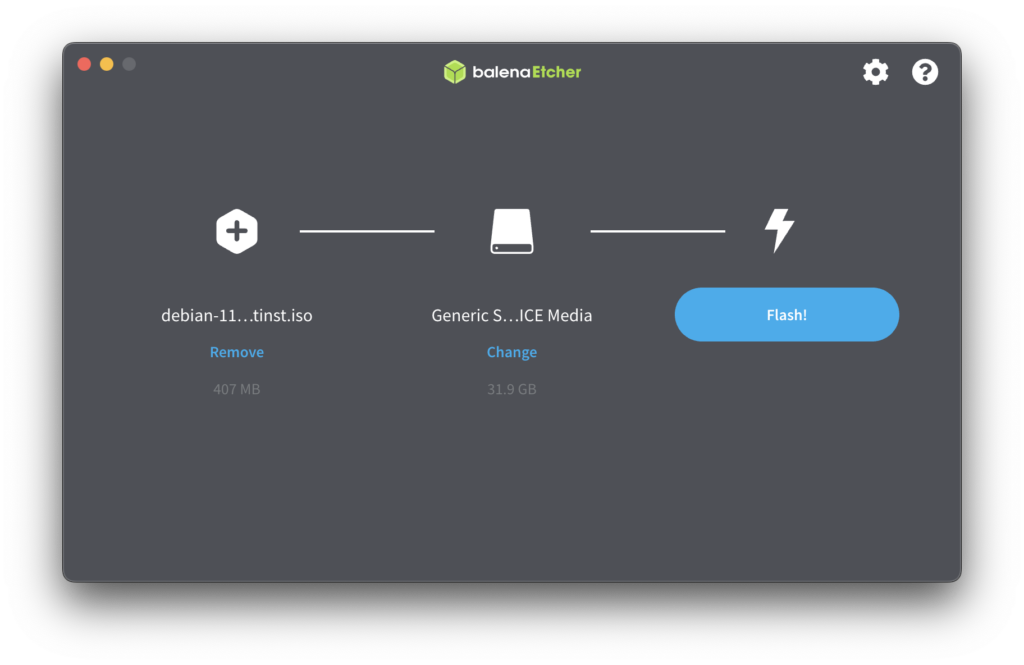
Proxmox
Если вы так же выбрали Proxmox, то необходимо загрузить ISO на диск.
- Переходим в доступный диск
- Выбираем «ISO Images».
- Нажимаем «Upload»
- Далее указываем файл и ждем завершения загрузки.
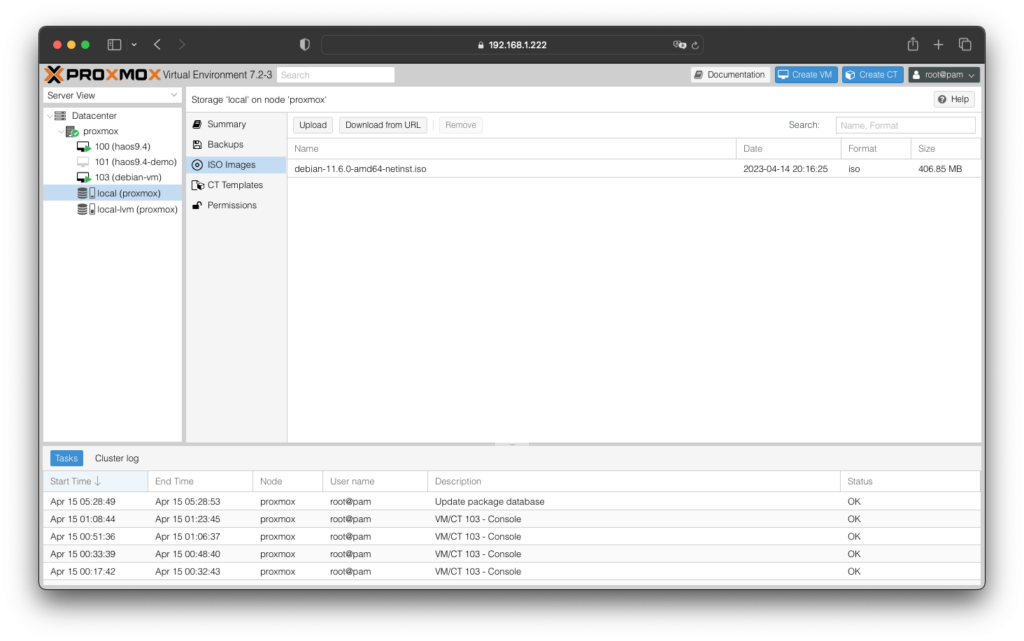
Установка Debian

Процесс установки стандартный. Следуйте инструкциям установщика.
Что с диском? Если вы не опытный пользователь, то рекомендуем сделать автоматическое разбиение диска. Разработчики Debian позаботились об этом. При автоматическом разбиение будет сделана оптимальная работа с дисками.
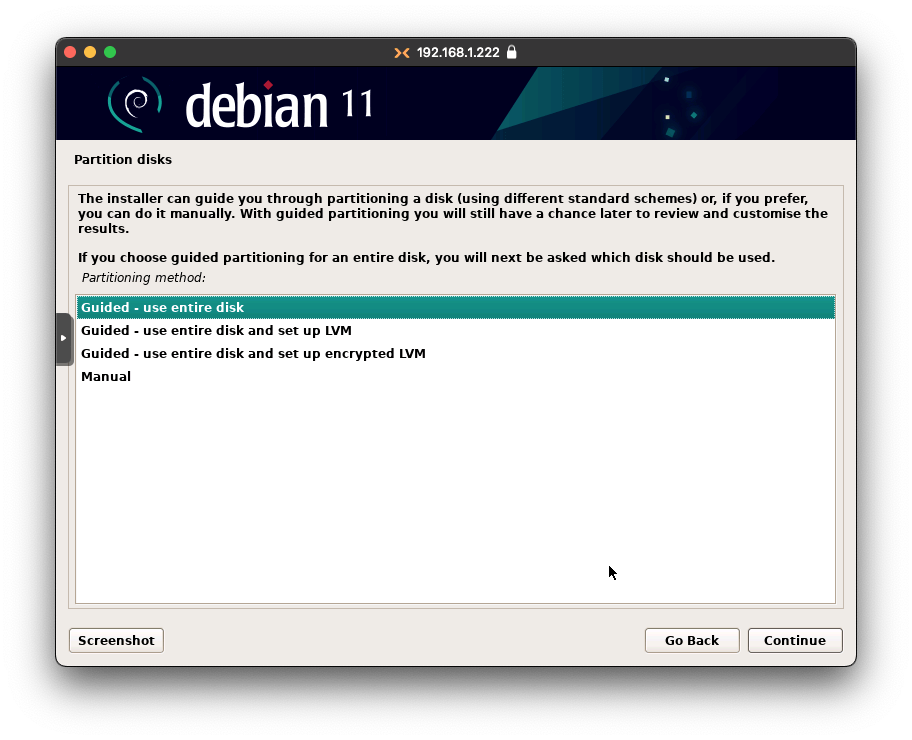
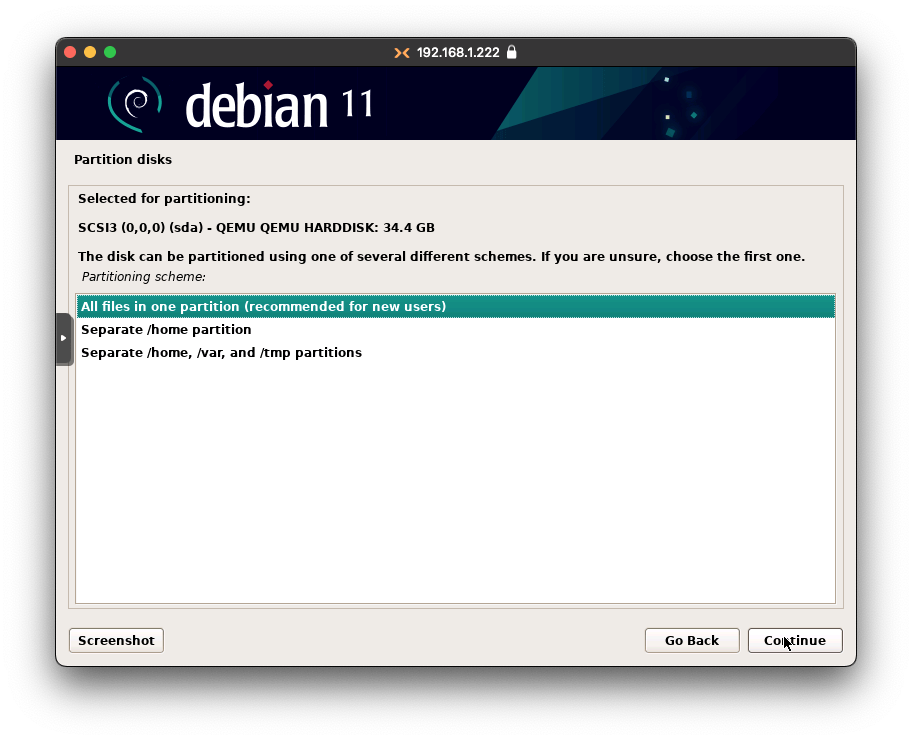
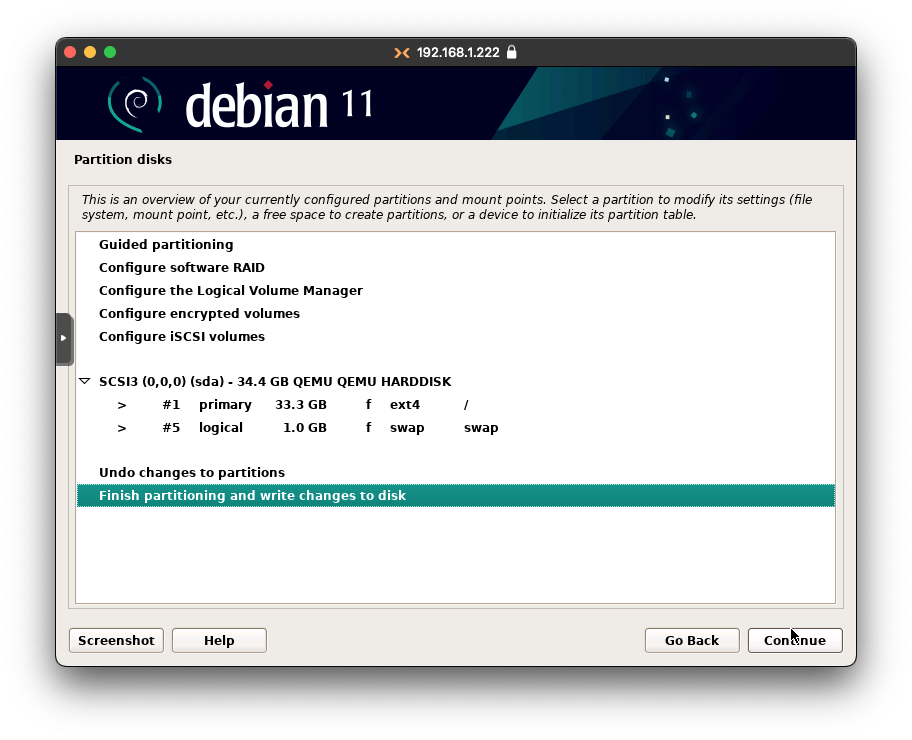
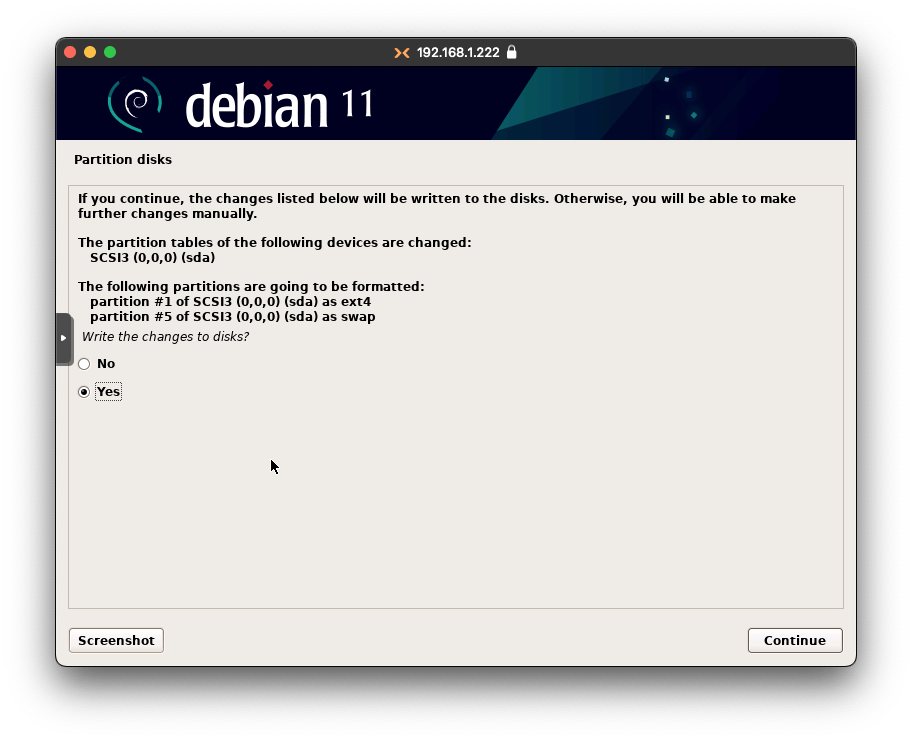
Одним из последних пунктов вам предложат установить дополнительный софт. Важно добавить SSH server. А также если вы хотите графическую оболочку, то можете выбрать любую из предложенных.
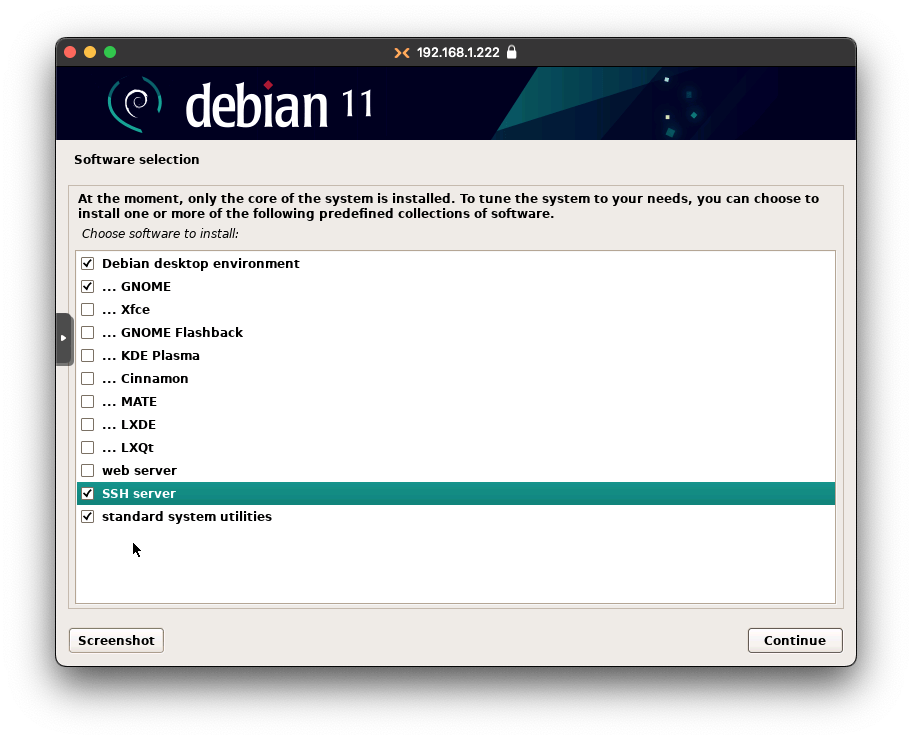
После чего будут загруженны необходимые пакеты и компьютер будет перезагружен.
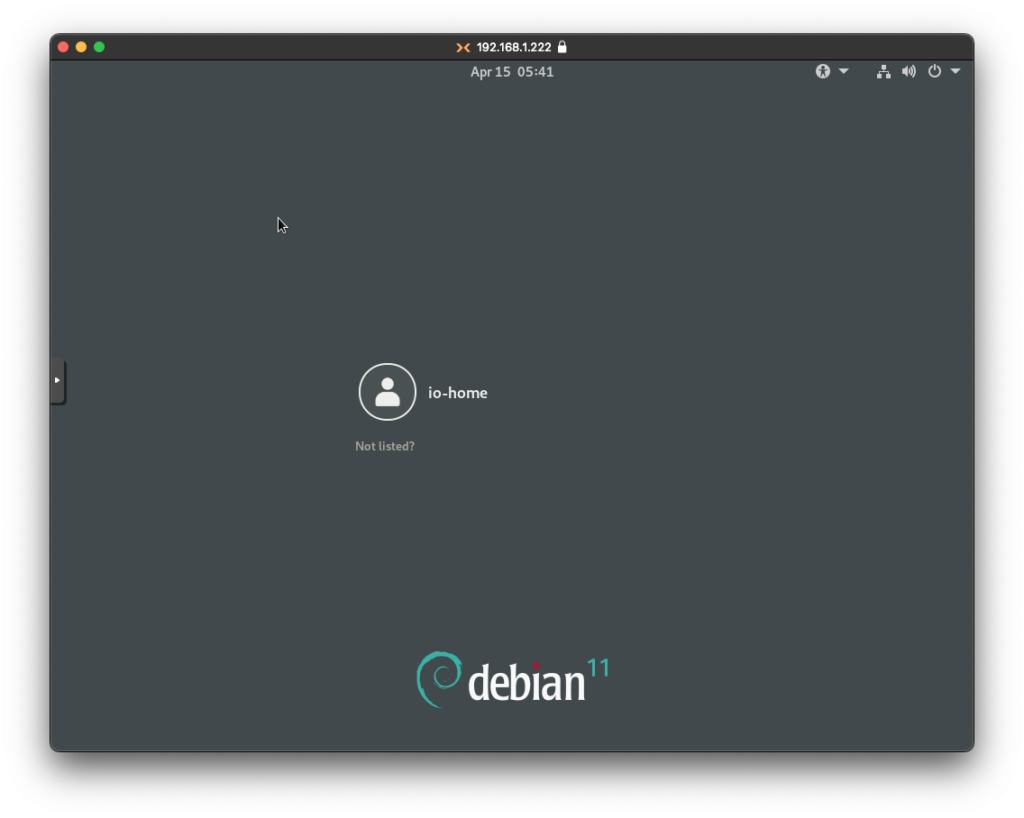
XRDP
Если вам сложно работать только в терминале, то установите xrdp. Он позволит подключаться к компьютеру с графической оболочкой. Но настоятельно рекомендуем научиться работать в командной строке. Это экономит большое количество времени. И далеко не все операции можно сделать в UI.
Если Debian установлен без среды рабочего стола, то первым делом необходимо добавить Xfce
sudo apt update
sudo apt install xfce4 xfce4-goodies xorg dbus-x11 x11-xserver-utilsПосле чего устанавливаем сам xrdp:
sudo apt install xrdp
sudo adduser xrdp ssl-cert
sudo systemctl restart xrdpС помощью любого xrdp клиента теперь можно подключиться к компьютеру, чтобы управлять интерфейсом.





Огромное спасибо!!! Все работает кроме z2m — не видит устройства. Скорее всего нужен кабель USB-удленнитель.
И еще вопрос — как поставить супервизор по такой же схеме?
Спасибо за подробную инструкцию. Все получилось настроить.
Единственно тут нигде не указано, что это все делается только в доверенной сети, все URL в настройках доступны по сети без авторизации.
По этой инструкции с ошибкой он и не булет видеть
Возможно ли использовать Ubuntu?
Спасибо за статью.
Скрупулёзно выполнил действия первых 6 частей. Устанавливаю НА на Win 11 мини ПК на N95 через WSL + Debian.
Две проблемы :
1.Не получается установить редактор и портейнер в боковую панель НА. Ошибка -Integration error: panel_iframe — Integration ‘panel_iframe’ not found.
2.Не могу подключить mqtt к НА. Пробовал вводить: 1. пароль который вводил при выполнении docker exec -it mosquitto … и 2. текст из файла mqttuser, который создался после выполнения команды: docker exec -it mosquitto … Результат одинаковый «Не удалось подключиться».
Буду очень благодарен если подскажете как решить эти проблеы, особенно вторую она не позволяет двигаться дальше .
Сергей.
12.12.2024